Before you run payroll, it is advisable to check you have set pay rates for all your job roles. You can find more information on this here.
You should also check the setting within your ‘App Settings’ are correct. This can include staff pay capping and mileage settings.
You can locate the payroll by choosing the Finance tab under the Functions menu, and clicking 'Payroll':
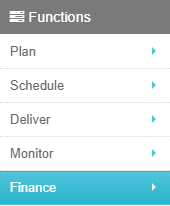

You will then be presented with the date selector to allow you to choose the dates that you would like to run payroll for. Clicking in the boxes will bring up the calendar:
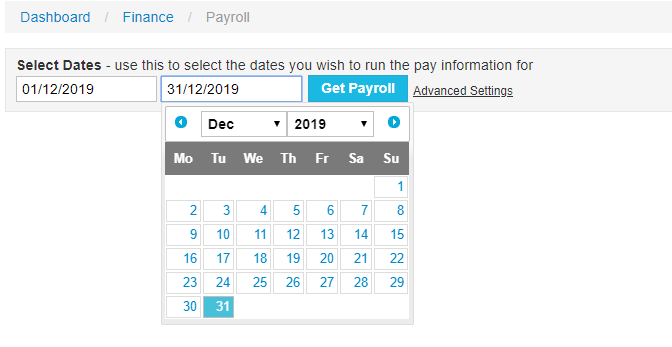
Once you have entered the dates, you will need to click the 'Advanced Settings', which will present further options for your payroll:
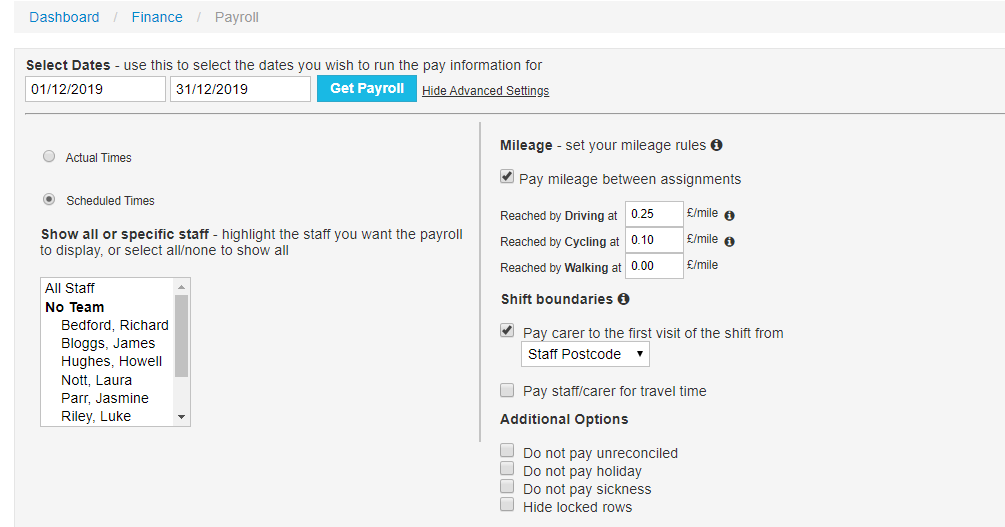
The Advanced Settings allow you to:
- choose whether to pay for Actual or Scheduled times. If ‘Actual’ times are selected you can tick to cap at scheduled pay.
- run payroll for all staff/individual staff or teams (holding down 'ctrl' and clicking the names with your mouse allows multiple name selections)
- amend your mileage and travel pay settings and additional options.
Once you are happy with your settings, click 'Generate Report' to run your payroll. Whilst the report is generating, if any annual leave takes place within this date period the system will alert you to this and calculate the correct holiday entitlement.
If there are any issues with postcodes (for example new build properties) you will be alerted to this, and the error will be highlighted in red, with the problem postcode showing in bold.
For a further breakdown of everything worked within that period, you can click the plus symbol to the left of the line to expand the details.
You can amend the pay and expenses columns prior to locking the report by clicking into the sections. The payroll report will also show the travel type for that visit. The default travel type can be amended in your App settings. You can also set the preferred travel type for individual staff within their profiles.
If holiday is booked for the payroll period, this entry will show in the report. You will see a coloured triangle in the upper right corner of the pay column to show green in the worker will be paid, or red if they shouldn't be paid. If you click the coloured triangle, the user is given the option to pay or not pay the staff for the holiday.
There is a 'Bulk Action' menu which provides you with further options. You will need to use the bulk action menu to email and print the payroll report prior to locking the payroll, as this can not be completed once locked.

You need to select which members of staff you wish to complete the 'Bulk Action' for by ticking the box on the left side of each line. You can then choose to:
- Email Details - this will email an copy of the payroll report details to the carer/staff member
- Print Details - this will generate a PDF of the expanded payroll details for all staff which you have selected
- Print Summary - this will generate a PDF of payroll details, with one line per carer/staff member
- Lock Payroll - this allows you to generate a CSV of the payroll report
There is now the option to unlock previously locked payrolls on CareFor. Within the payroll report, click the 'Locked Payroll' button, select the payrolls you wish to unlock using the tick boxes on the left-hand side and then click Unlock Payroll.
