On your CareFor system, there are some useful reports which can help you get the most out of your data.
Check in and out positions:
For a specified date range, you are able to see where check in and out has occurred. You can run the report for all staff or just a selected individual. You can also specify a client, and also a radius.
Once the report has been run you will notice the Check in/out columns have distances which are underlined:
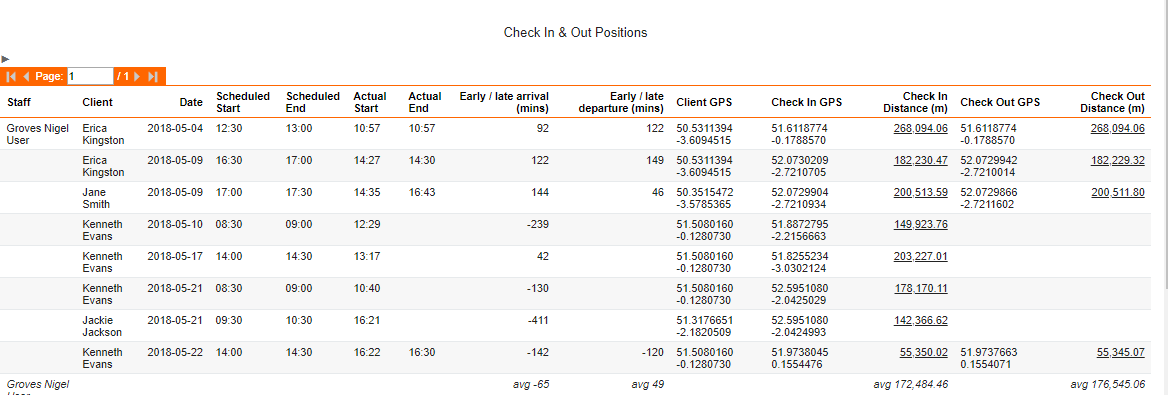
Clicking any of these distance will present you with a map to show where the check in/out occurred in relation to the client's location:
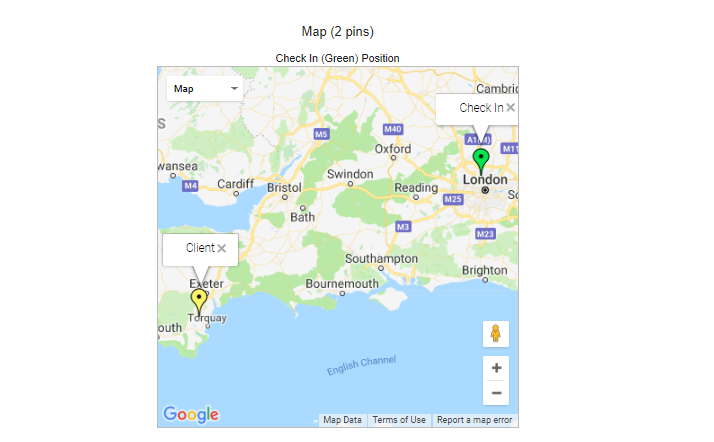
Client Data Extract:
This report allows you to create a list of all clients on your system, along with their contact details, keysafe details and access.
Client Map:
You can use this report to show all clients, or filter them by a region. The map will then present the date based on the filter you have applied:
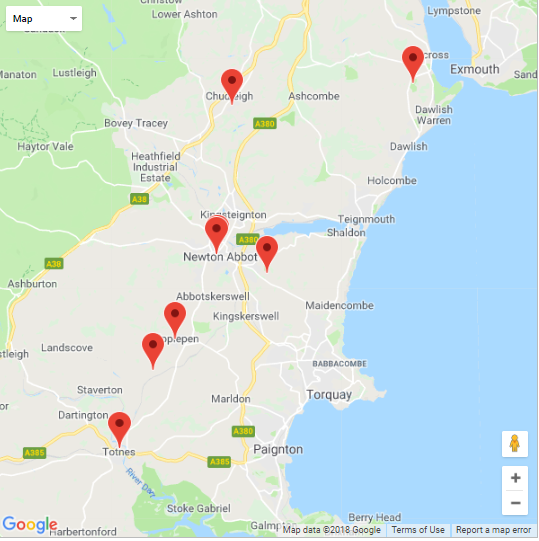
Clicking any red pin will display the client's name
Client Notes Report:
For a date range of your choosing, you are able to pull off a report of notes left on client profiles. You can also break the report down by an individuals name and/or a note category
Forms and Tasks:
This report allows you to see for a date range, any forms and tasks which have been completed. You can filter the report by and client and/or a staff member
Planned v Actual:
This report allows you to use various filters to show the planned time for a visit and when the visit actually took place. As well as showing you any time under or over the planned length of the call, it will also show a figure in relation to how late the call was:

SMS Messages:
If you use the SMS feature of CareFor, you can generate a report of any messages sent and received for a date range of your choosing.
Staff Data Extract:
This report provides a list of staff on your system, including their job role, gender and contact details.
Staff Notes Report:
For any selected date range, you can generate a report of notes left on staff profiles. (Please note this applies to all staff including support workers, carers, assessors etc.) The report can be run based on a note category and/or an individual's name
Training Matrix:
The Training Matrix allows you to run a report based on selected or all training, skills and qualifications for either one staff member or all staff. The example below shows the report run for all staff based on one qualification:
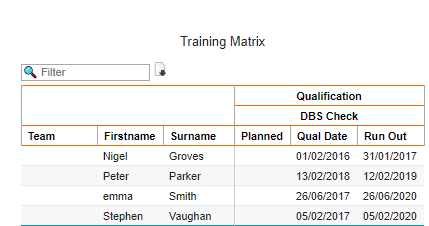
Regular Care Hours
This report shows all active clients, the current week start date, the referral weekly hours (set on the client Personal Information tab in the Referral section) and a sum of all the regular careplan hours for the week (factoring in weekly/fortnightly settings):
Upcoming Care Reviews
This report shows all active clients, their next review due date (as set on the Care Plan tab), their next review and reviewer (if this has been scheduled - it needs to be scheduled with a visit of 'visit type' type review) and their most recent previous review (again it needs to have been scheduled with a visit with 'visit type' type review):
Report Filter and Export Options:
For all reports, once run you will notice a small triangle above the data:
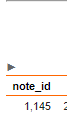
Clicking this triangle will then present you with options:
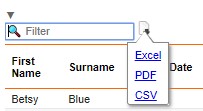
The filter allows you to enter a word which will then limit the data presented.
The export options shown allow you to export the data into Excel, PDF or CSV
