Carer or staff availability is set in the 'Avail' tab within an individual's profile.
Any area that is green tells the system that the staff member or Carer is available to work; any white area means they are not available.
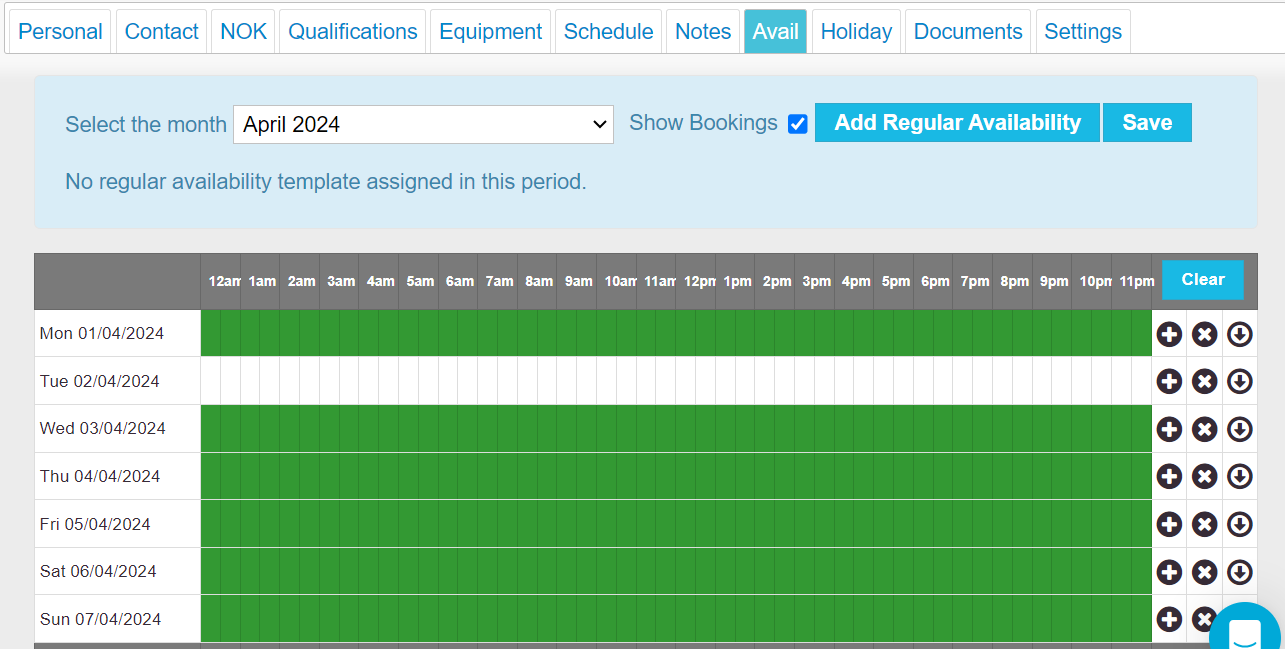
To the right of each line there are three symbols:
- The + symbol allows you to select the full 24 hour period
- The x symbol removes any availability currently showing on that line
- The down arrow copies the availability from the current line to the one directly below
Amending Availability
The default setting on all CareFor systems is that all staff are available (green) 24/7 unless you amend the availability.
You have two ways of amending staff availability:
- directly from the main Avail view
- by adding Regular Availability templates
Both methods can be used to set staff availability, however amending directly from the Avail view is best utilised as a way to amend ad hoc availability.
Amending from the Avail view
Click any line on the staff member's Avail tab and you will be presented with the following pop up:
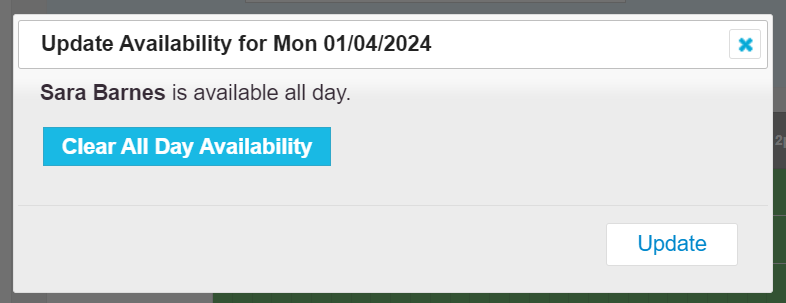
Clicking 'Clear Add Day Availability' allows you to enter the times Staff are available on that day:
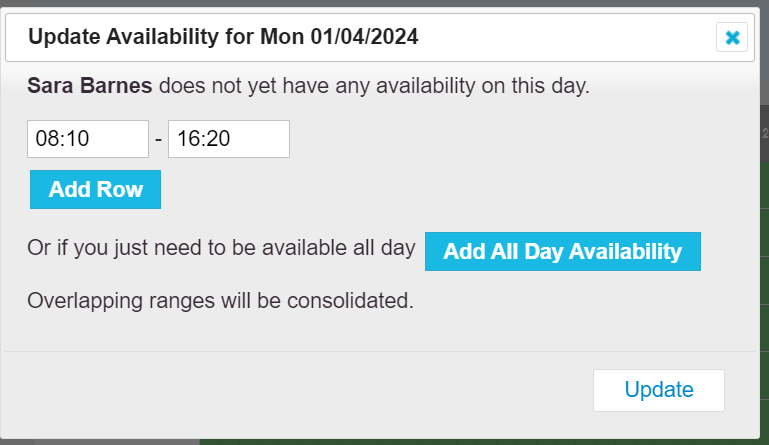
You can click Add Row if staff are available for split times throughout the day:
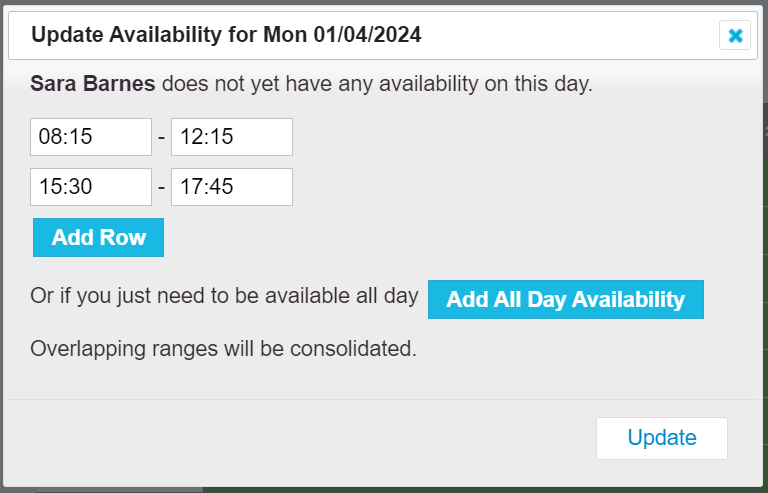
You must click Update to save the times, and the times will be saved
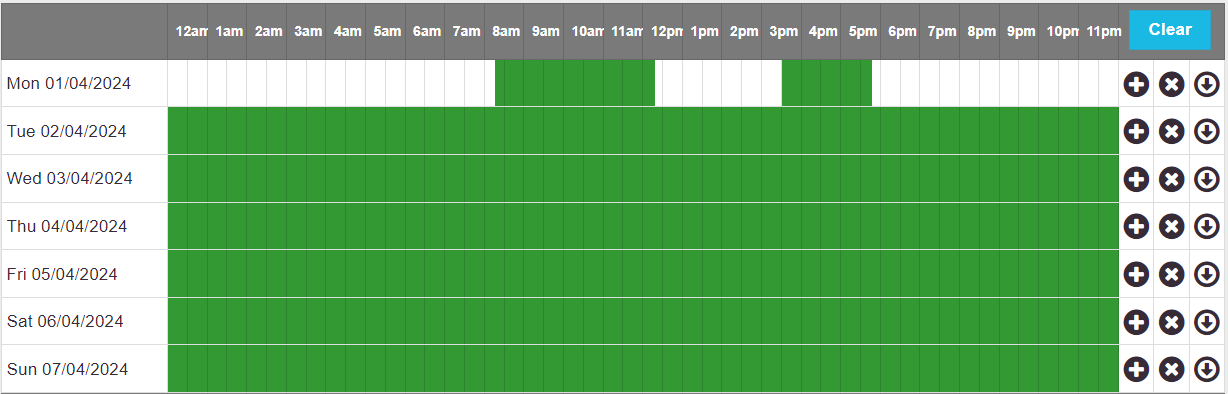
If these times are the same for subsequent dates, you can use the down arrow on the right had side to copy the times to the line below
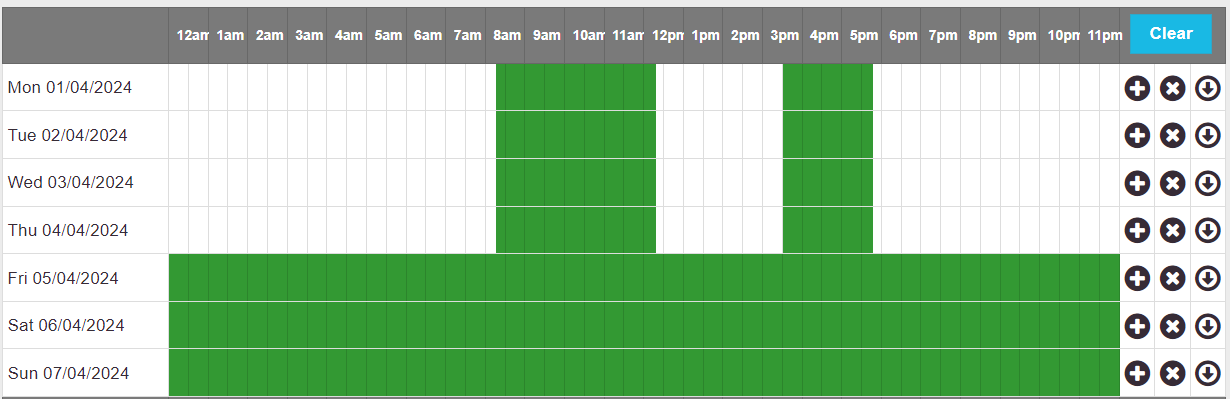
Adding Regular Availability templates
Regular availability templates are created and applied by clicking 'Add Regular Availability'
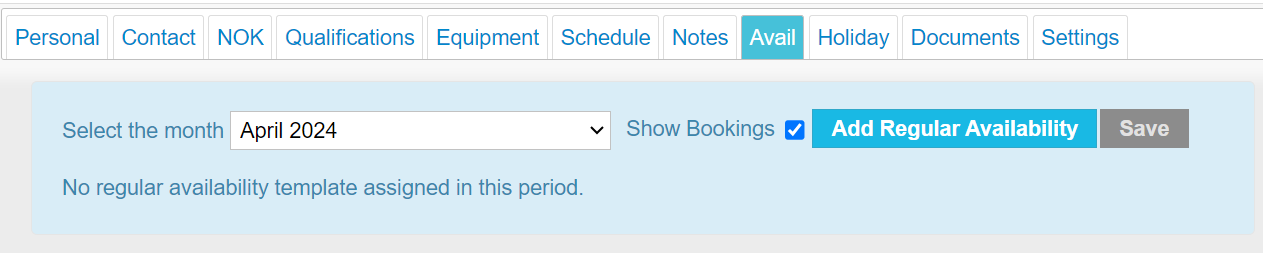
You add availability by clicking each line and adding the times, ensuring you click Update to save
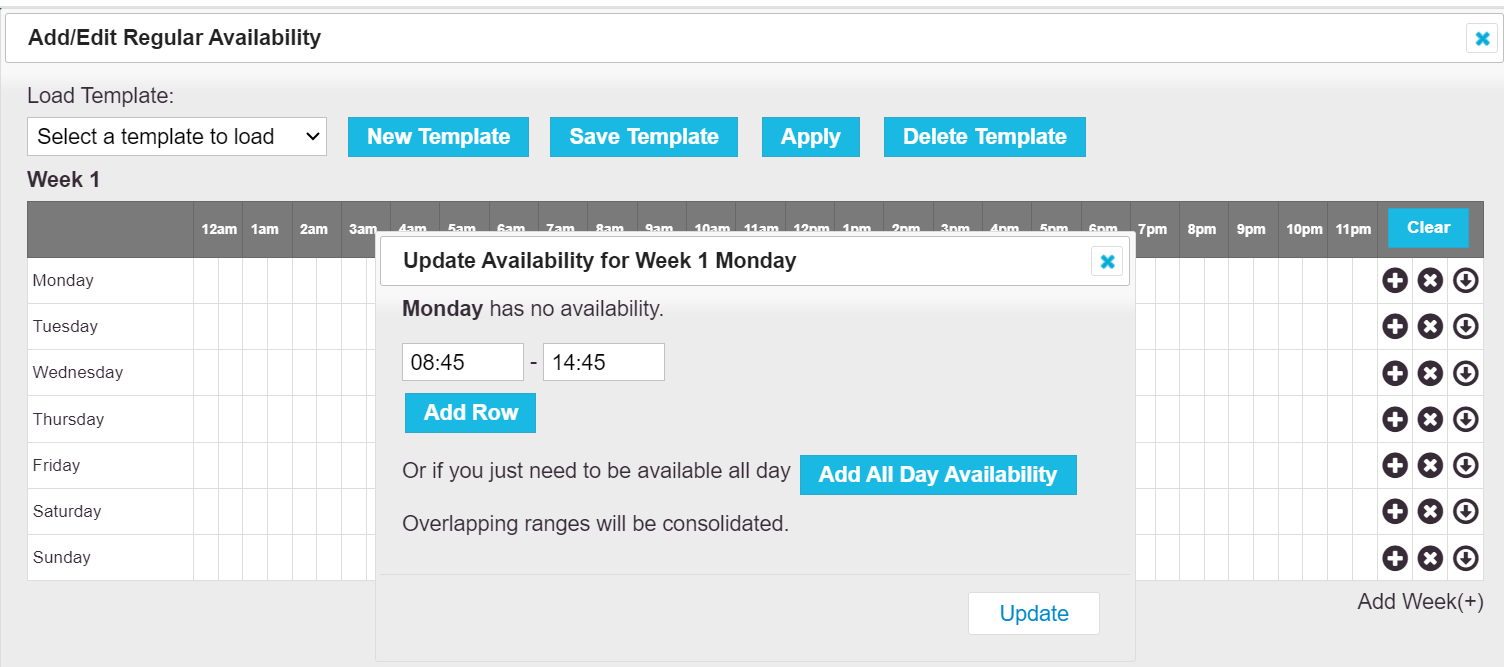
Once you have added all the availability for the week, your screen should look something like this
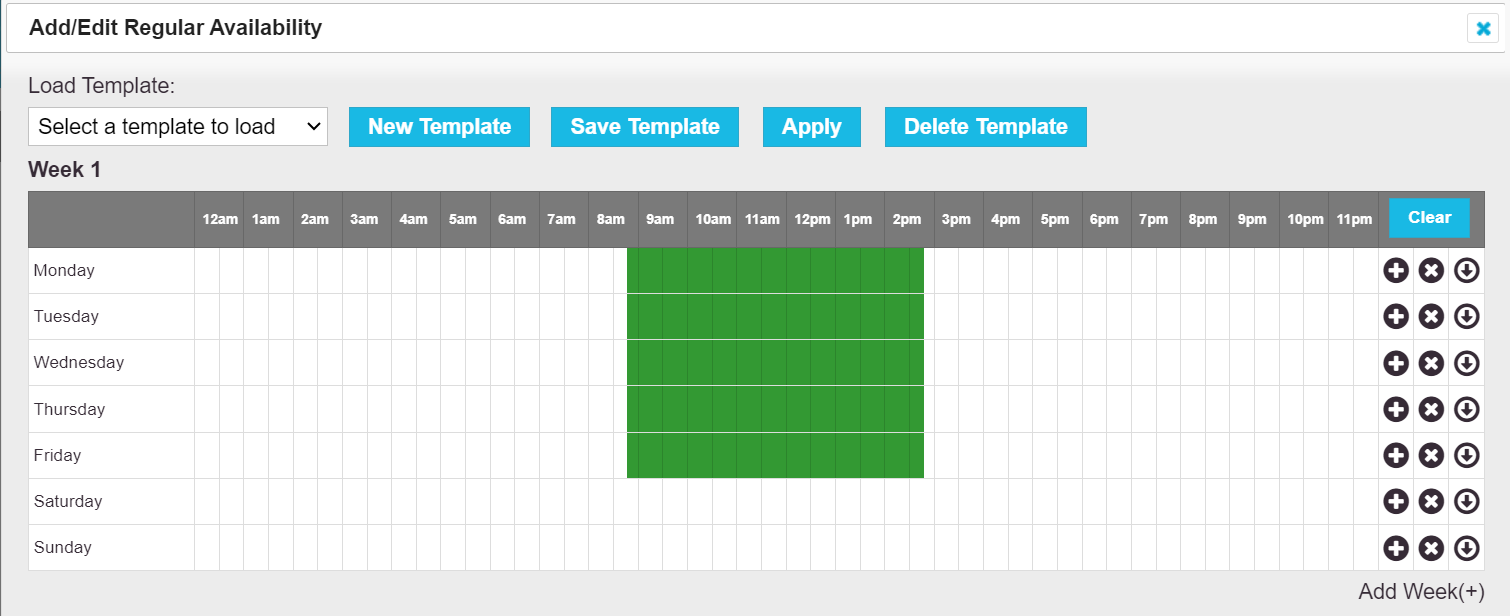
You can add more weeks if needed by clicking 'Add Week' in the bottom right.
You can then Save Template and then Apply
If the availability you have added is the same pattern which multiple staff work across, saving the availability as a template allows you to quickly apply the availability to another staff member.
When you click Save Template, you will be prompted to add a name to the template. Click OK to save once you have added a name
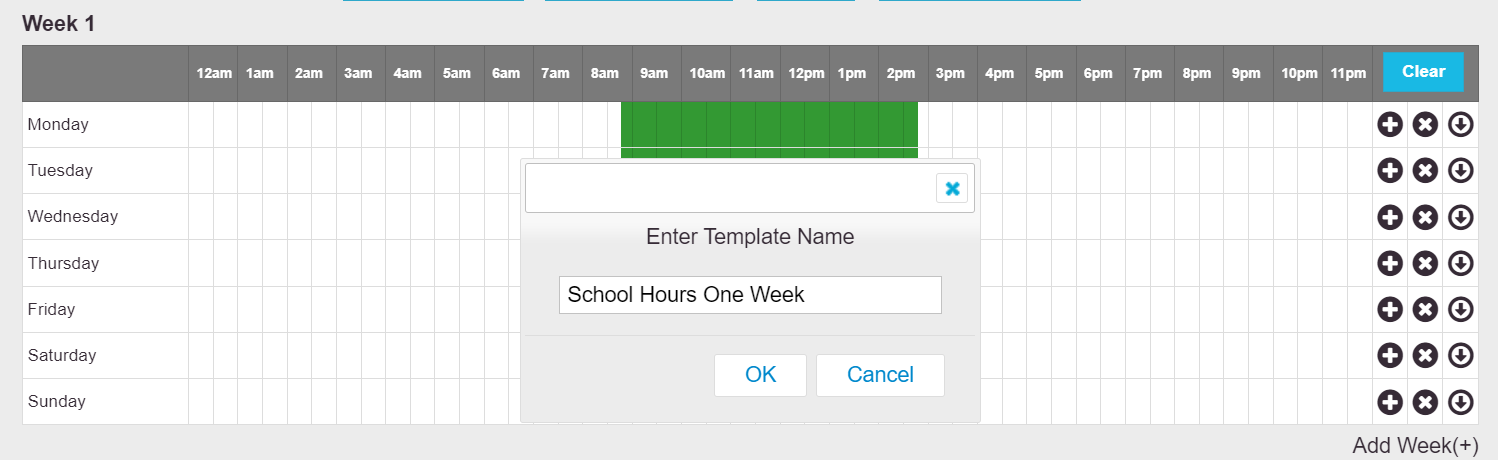
Click Apply, and you will be asked when the template needs to apply from and to and click GO. If you do not add an end date the template will roll indefinitely.
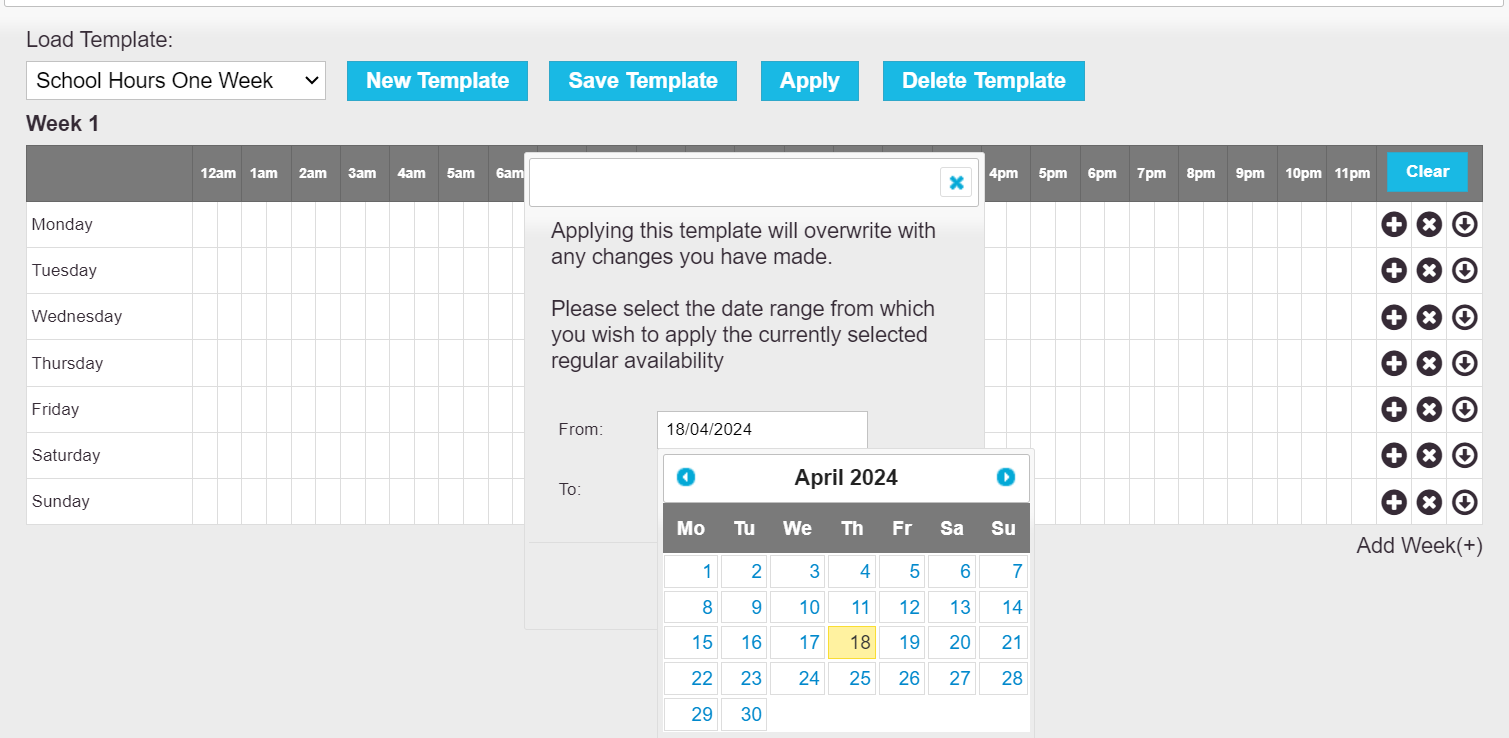
If you wish to add an existing availability template to a staff member you can locate all templates currently stored on your system under the Load Template drop down
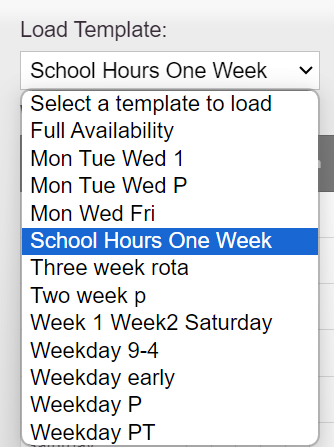
Click the template you wish to load onto the staff member's availability and then click Apply
You will then be asked if you want to overwrite any existing template you have added, and to confirm the dates the template is valid from/to
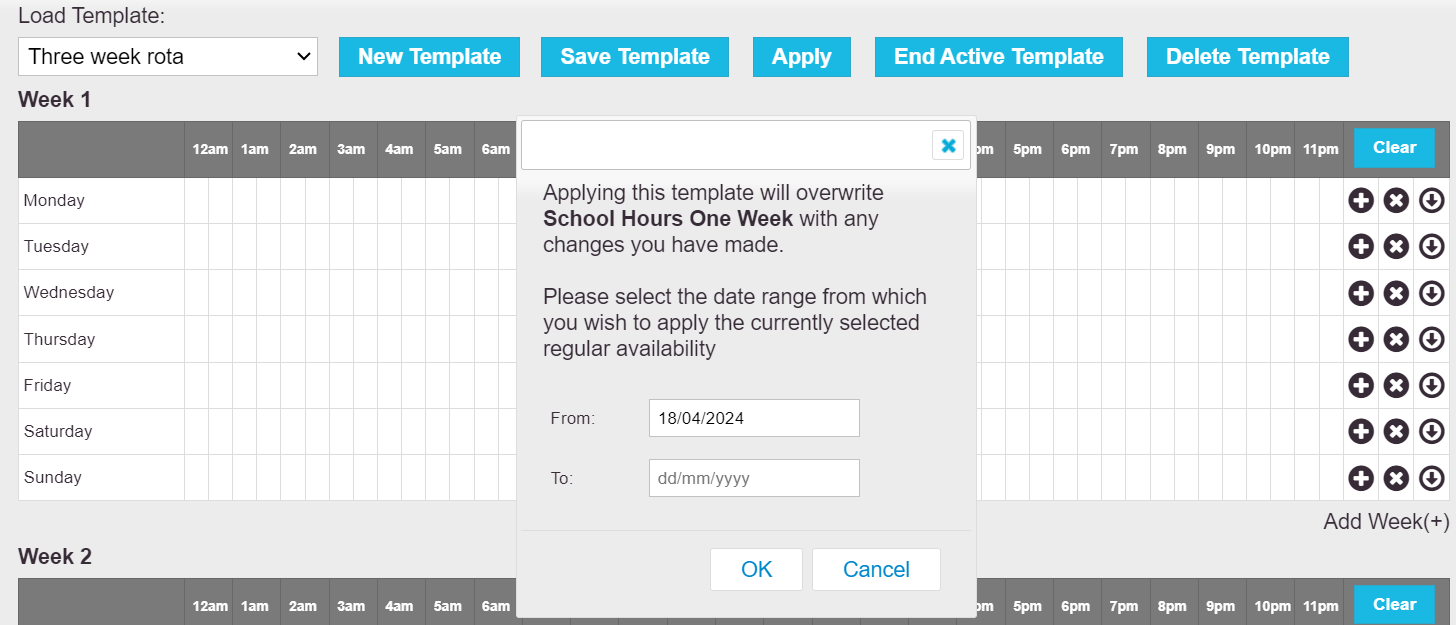
You can view which templates are active on the main Avail screen
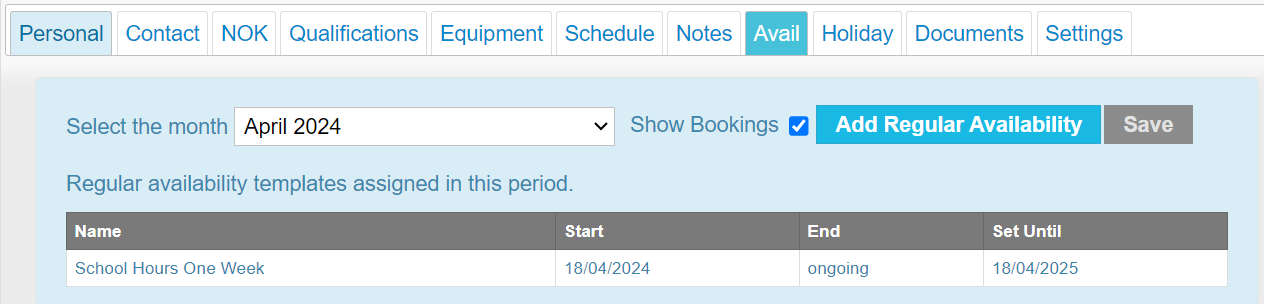
Ad hoc availability can be added or removed from any day without altering the main template applied.
If you have any further questions relating to setting staff availability, please contact the Support Team on 01626 798890, or via support@care-for-it.com
