Within CareFor, there are two standard Risk Assessments available - General and Moving and Handling. These are located under Functions - Plan - Risk Assessments
General Assessment
The General Assessment is a template which allows you to log various items to build your risk assessment. Once selected, you will be asked to fill out details to create the form:

The risk assessment number is auto generated, however if you have previously used risk assessments you are able to overwrite this number. Once you have added all details, you will need to click 'Create Risk Assessment':
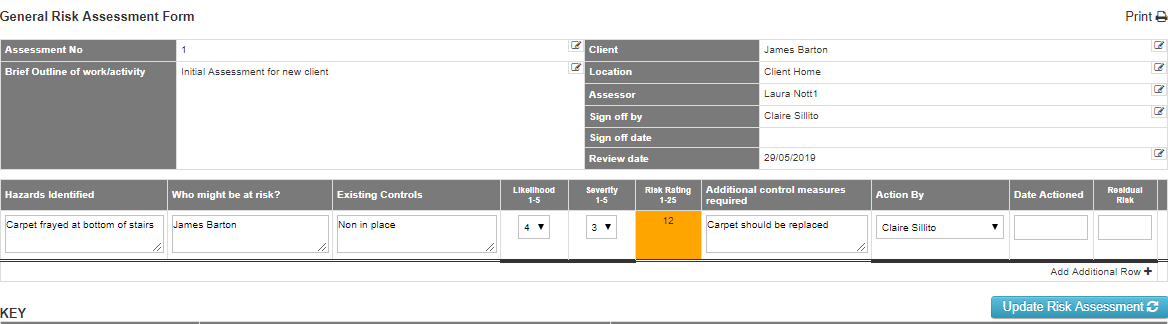
You are then able to add multiple rows which cover all the hazards identified. Under each row to the right hand side there is a button to Add Additional Rows. The key found at the bottom of the page shows you how to add the likelihood and severity for each line. This then automatically calculates the risk rating.
You will also see that prior to sign off, you are still able to edit the initial details of the risk assessment. Please note that once the risk assessment has been signed off these details can no longer be edited.
If all necessary detail has been added, then the risk assessment can be submitted for sign off:

The person responsible for actioning the control measures can then add the dates the action was complete and then calculate the residual risk and click Sign Off to complete the risk assessment:

Moving and Handling Assessment
The Moving and Handling assessment also needs the first section filling out with details of the client and who the assessment was carried out by:

You will notice that the last entry in the first section states "Does the Client have full mobility, and are they fully capable of all daily tasks without the need for assistance?" - if you answer yes to this then the second section of the assessment will disappear and you are able to create the risk assessment and submit the form for sign off.
If no has been selected as the answer to the last question, you will be able to fill out the pre populated boxes which are shown:
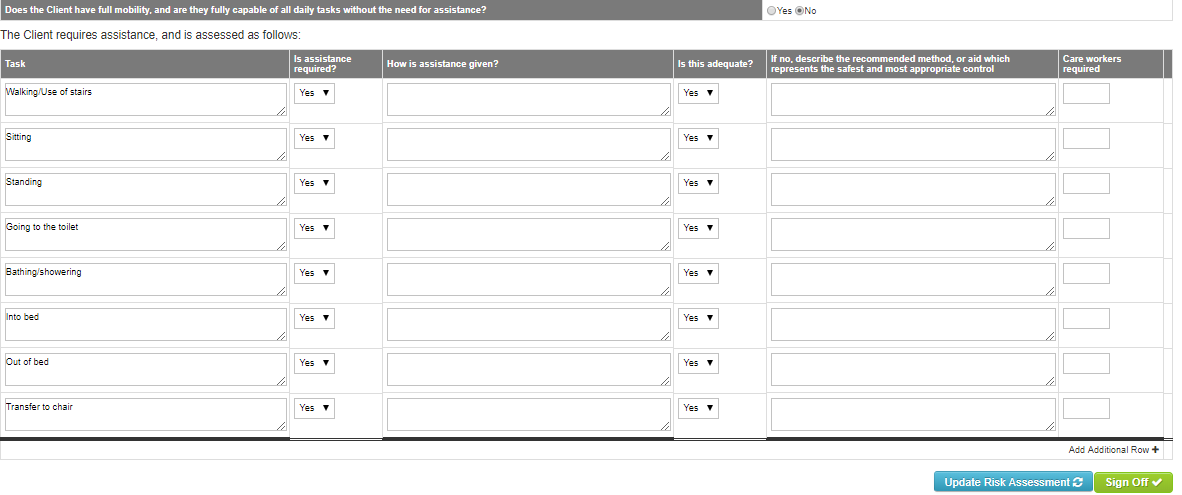
The Task column is fully editable, so you are able to amend or remove the wording to suit your needs. All boxes expand to fit the data so you are free to enter as much detail as necessary. If you require additional rows, there is an option for this on the bottom right.
Once complete, the assessment can be submitted for sign off
Viewing and renewing Risk Assessments
From the Functions - Plan - Risk Assessments tab, choose View Risk Assessments and all assessments on your system will be visible:

Any risk assessment which is highlighted green is in date, and any highlighted red have expired.
You can also view individual risk assessments from within the Care Plan tab of the Client profile.
Once you add a new risk assessment to replace an expired one, you will always be able to find the link.
The example below shows an expired risk assessment, you will see next to the Review Date there is an arrow:

Clicking the arrow takes you to the risk assessment which has been added to replace the out of date one:
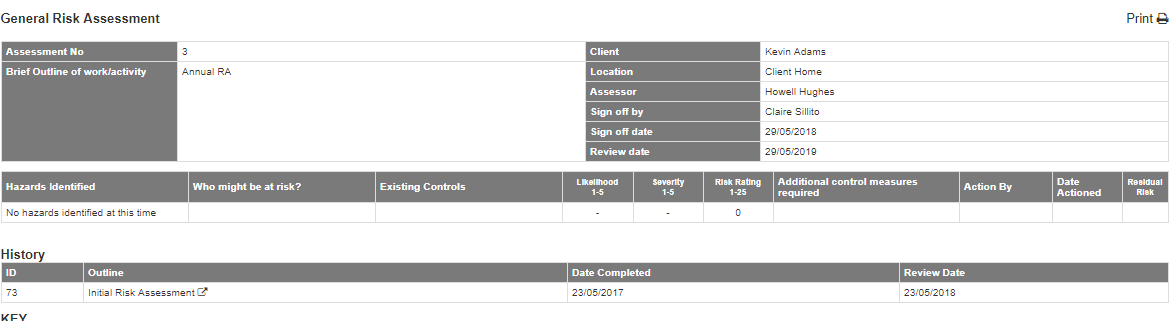
The new risk assessment shows the history of any previous assessment carried out.
