There are three different methods of using call logging within CareFor. These three options can all be used alongside each other.
Each method of call logging allows you to receive late notifications when the carer has not arrived at the call by a certain amount of time. This is set within your App Settings. For landline call logging, if your users are set to No Access but have a PIN generated, you will still receive late notifications for them.
1 - TELEPHONE LOGGING –
This works by Carers calling a phone number, either local or Freephone, and with the use of their individual PIN number they can log into an assignment when they arrive, and then call the number again to log out when they leave. Below are step by step guides of purchasing a number, setting it up and using it.
To purchase a number –
Under the 'Settings' menu, select “App Settings”, then access the second tab which is “Call Logging”. If it is not enabled then you will need to click “Enable”.
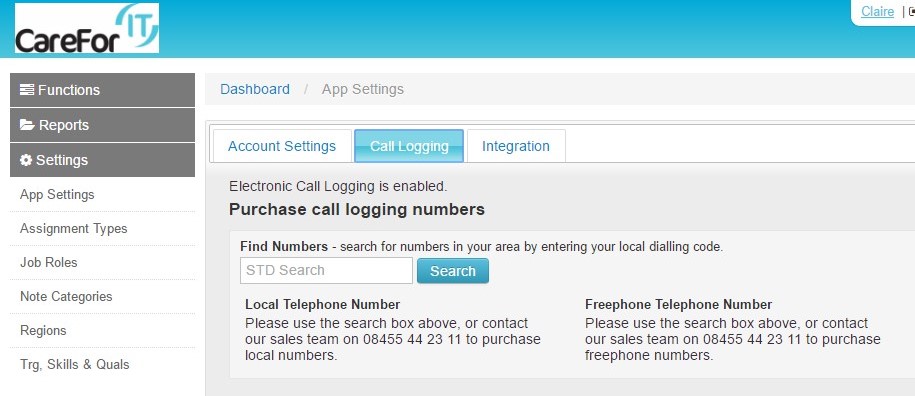
Put your local area code into the 'STD search' box, and press 'Search'. On the left side it will have local numbers, and the right side will have Freephone numbers. Please note - Line rental charges apply to all phone numbers.
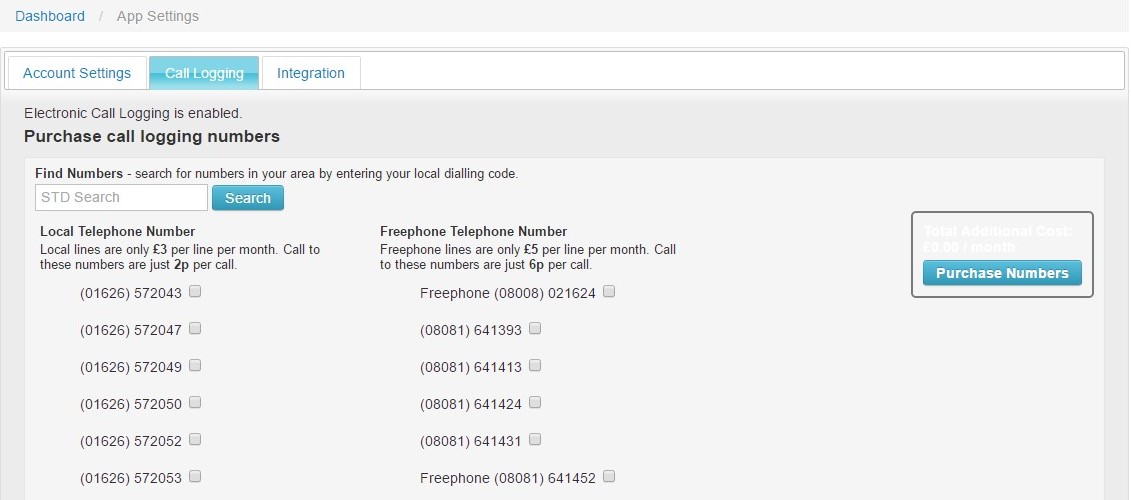
Select the number you would like to use and click on “Purchase Number”. This will activate within 10 minutes and will be ready to use.
To set up your telephone logging system -
On the 'View Carers' screen, you will need to generate a PIN number for your staff by clicking on the circular arrow in the PIN column. Give the PIN numbers to each Carer they relate to - each Carer needs their own individual PIN for the system to recognise them. You must also share the phone line number with all of your Carers.

To log into a Call –
You must use either your mobile or the service users land line. (Please note, calls can be restricted to the Service Users land line only, meaning the Carer can only log in using that phone)
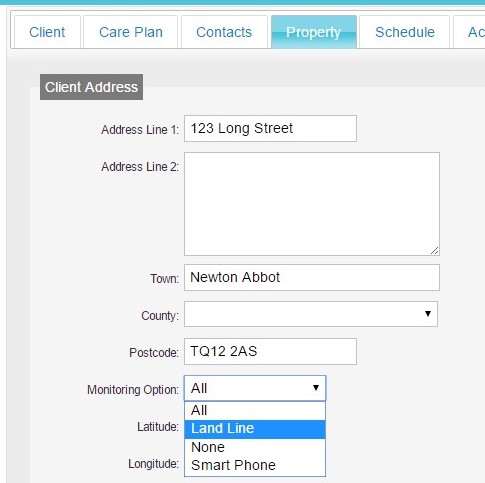
- To Check IN - Call the number, you will be prompted to enter your PIN, do so and you will then be told that you have successfully checked in.
- To Check OUT – Call the number and input PIN when prompted. You will then receive a confirmation that you have been checked out.
2 - QR CODE LOGGING –
To log in using a QR Code, firstly your Carers must have smart phones such as an Apple iPhone or Android or Windows phone. You will also require some signal to access the site to log in. Follow these steps to Check In using the QR Code method.
To set up your QR logging system -
As your staff will be accessing the mobile version of the site on their phones, they will need to be given some degree of access to the system. Go to 'View Carers', look to the 'Access' column and ensure each Carer who will be accessing the system has 'Electronic Logging' showing. Then, update the entries using the 'Bulk Action Menu':

Your Carers will also need log in details, so you will need to ensure they have emails in their profiles and that a password is sent to them. The Carer will also need to have a QR Code Reader installed on their smartphone. These can be downloaded for free from the Play store. If your Carer is an iPhone user, they can adjust their camera settings to allow this to be used as a QR code scanner.
You will need to print QR Codes out from the system, this is done by going to the Service Users profile and clicking the 'Print Care Plan' button. The QR code is located on page two. You will need to ensure the QR code is left at the Service User's property.
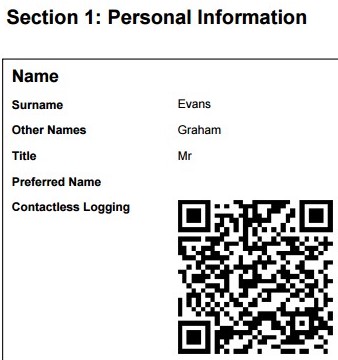
Logging into the system - When the Carer arrives at the assignment, they open up the QR Code reader on their phones and scan the QR Code. It will immediately send the Carer through to the CareFor mobile site when they will have to log in. If the Carer has arrived at the correct assignment, within the allotted time period, upon logging into the system they will be checked into the assignment.
Logging out - When the Carer has finished the assignment, they need to scan the QR code again which will enable them to automatically check out of the assignment.
3 - GPS CALL LOGGING –
To log in using the Global Positioning System (GPS), firstly your Carers must have smart phones such as an Apple iPhone, Android or Windows phone. You will also require some signal to access the site to log in. Follow these steps to log in using the GPS method. Carers need to ensure that they have their phone's 'Location Settings' switched on in order for their position to be picked up.
To set up your GPS logging system -
Ensure that ALL Service User's addresses and post codes are entered into the system and are correct. Once this is done, you will notice that the latitude & longitude boxes are populated with data. These are the property's co-ordinates on the Earth. Please note that these can be fine-tuned and you can overwrite them. (Please also note, if the Service User lives on a long road, the GPS may be out slightly because it is taking the GPS from the post code, not the property. But you can fine-tune this should there be any problems by using Google maps, pin pointing the property and using the Latitude and Longitude it gives you.)
Again, as your staff will be accessing the mobile version of the site on their phones, they will need to be given some degree of access to the system.
Go to 'View Carers', look to the 'Access' column and ensure each Carer who will be accessing the system has 'Electronic Logging', updating any entries using the 'Bulk Action Menu'.

Your Carers will also need log in details, so you will need to ensure they have emails in their profiles and that a password is sent to them.
Logging into the system -
To check into the system, a Carer needs to be 'in the right place, at the right time'. For example if the Carer has an assignment booked at 11am, they have half an hour either side of 11am to 'Check In'. However, if they are over a certain amount of time late or early (You can set this time in the 'App Settings'), you will receive a notification saying they have not turned up. You have options to block or warm carers if they are checking in too early or late, and also if they are too far away.
Once the Carer has arrived at the property, they need to go to the CareFor Carer app on their phone and log in.
Once they have logged into the system, it will list all visits they have for the day. By each visit is the check in option. They need to press Check In when they arrive:
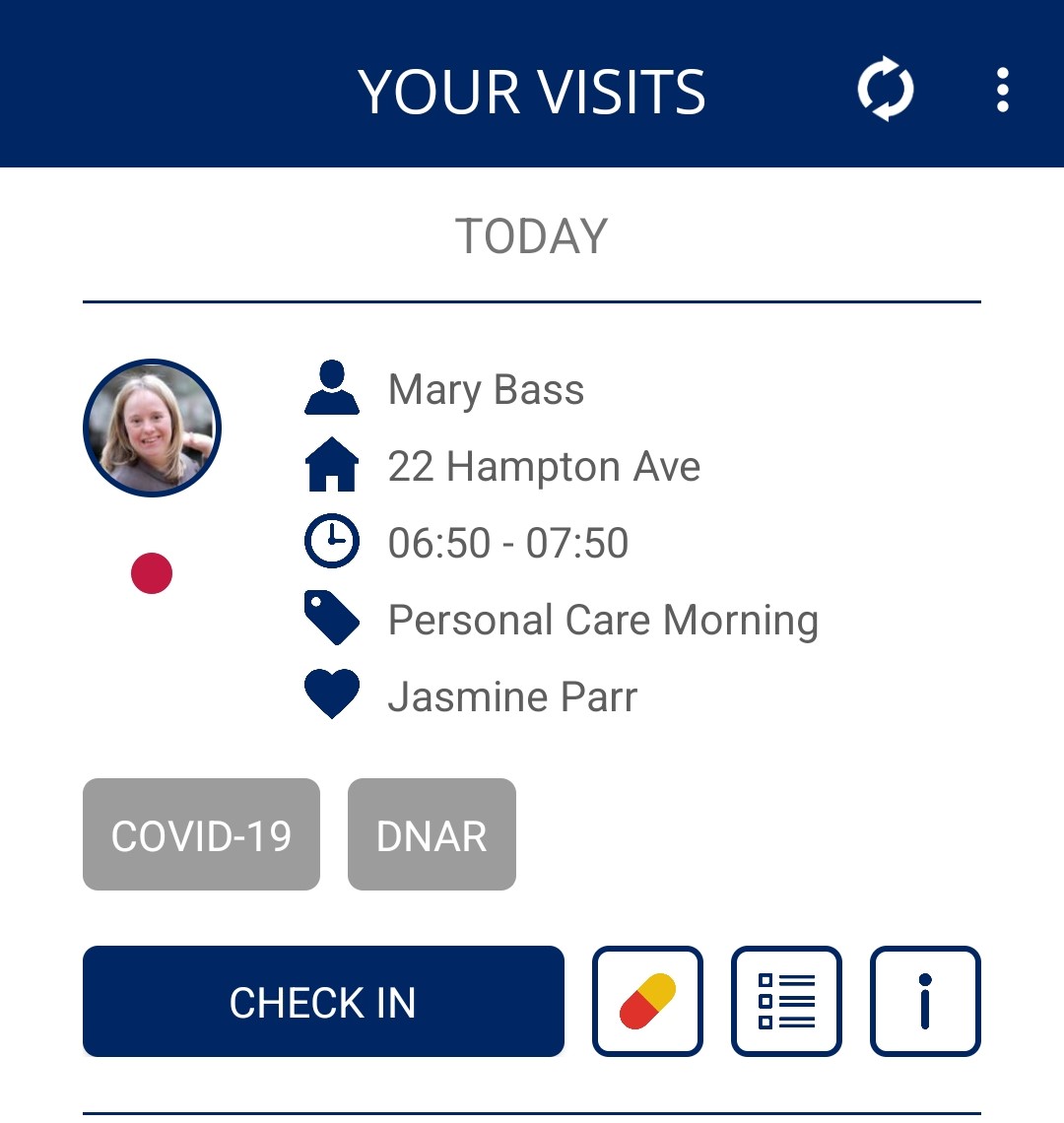
and Check Out when they leave:
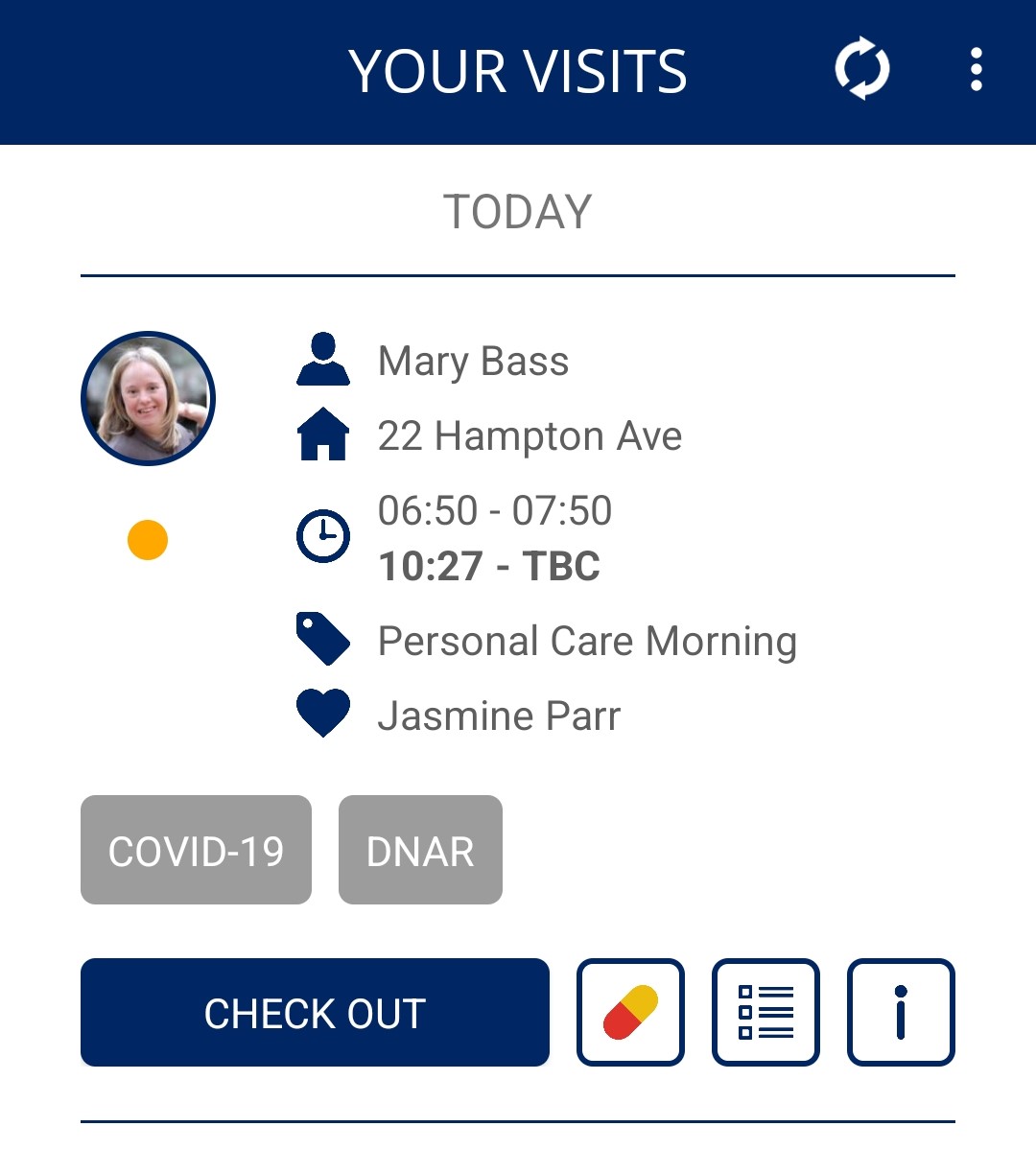
Once checked out successfully, the visit will show as Complete:
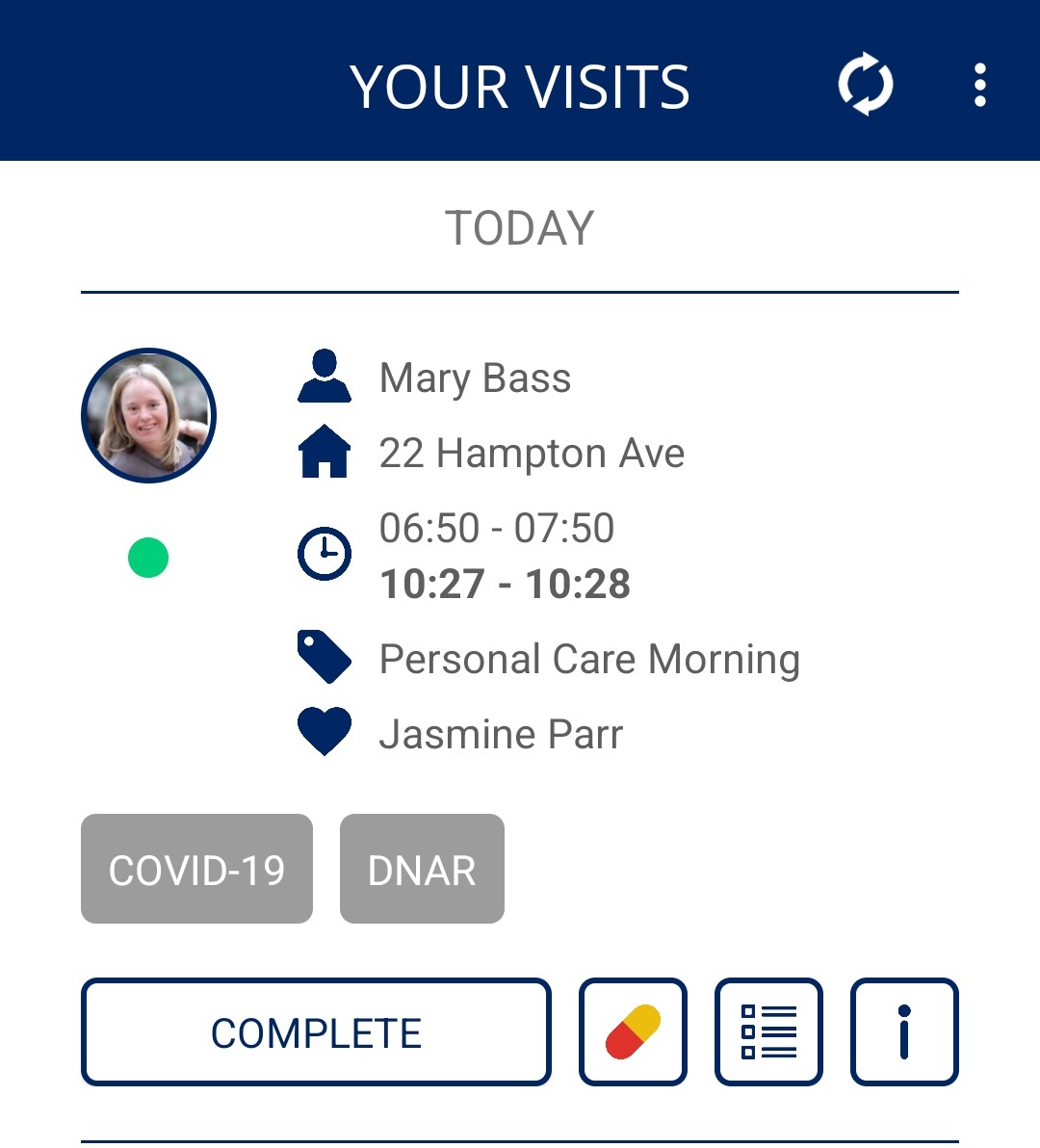
The system will update periodically with the results of the Call Logging, colour coding appears on the List View screen, where –
- Green means they have checked in and out successfully.
- Amber is where they have checked in but not out.
- Red means they have not checked in or out at all.
The schedule tab within the individual assignments carries the actual times of the check in/out. This can be overridden by clicking on the time and manually changing it, then once you are happy this is correct, you can reconcile the data on the far right hand side of the row. Note – This can’t be undone, so be sure you are happy with the details in the row. Following this procedure will also manually log someone out of a shift.
You can also view data via the Monitor overview.
